The series contains following parts:
- Part 1: Preparing the environment
- Part 2: Renewing and installing the ABAP Trial License
- Part 3: Configure the SAP System
- Part 4: Configure the SAP Master Data
Please do note that this setup is a setup that is created for a development/playground environment, this guide is not intended to give best practices or a production ready setup.
If you require any assistance or if you might have questions, don’t hesitate to put them in the comment section of this blog or give me a ping through twitter or email.
In this second part I will guide you through the process of renewing and installing your SAP Trial License.
These trial licenses are only valid for three months, so you will have to go through these steps every time you need to renew your license.
All these steps are executed inside the SAP environment so you might want to check out following blogpost (SAP Transactions) that gives you a basic overview of the SAP Interface.
Be aware the first time you execute a certain transaction on the new SAP system it takes some time to load, so you will require some patience.
Out with the old… in with the new!
Start transaction SLICENSE (SAP License Administration), the following screen should show how.
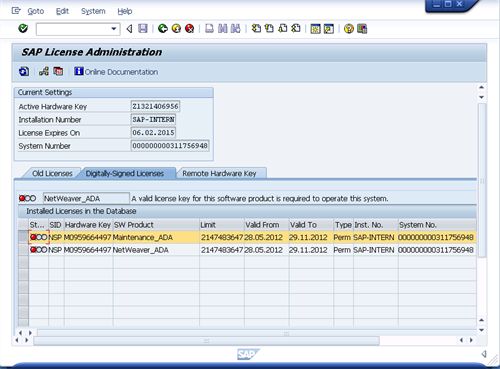
Right-Click all licenses in the ‘Digitally-Signed Licenses’ tab and choose ‘Delete License’.
The next step in this process is to request a new trial license for your SAP ABAP system.
Navigate to following website https://websmp230.sap-ag.de/sap(bD1ubCZjPTAwMQ==)/bc/bsp/spn/minisap/minisap.htm and fill in the form like shown below.
The SDN User Id is your unique user id when you register yourself on the sap developer network (SAP Developer Network). The Hardware key can be found in the SAP License Administration where you just deleted your old licenses.
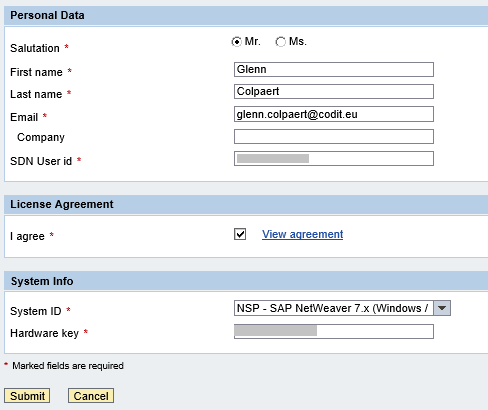
After you submitted the form, you will receive an e-mail with your license key attached. Don’t worry if the mail does not arrive instantly. Give it some time.
If the mail with your license key does not arrive within 10 minutes, just go back to the website and request it again.
Once you have your license key, save it on the destination machine.
In the SAP License Administration (Transaction SLICENSE) right-click the ‘Digitally-Signed Licenses’ tab and choose ‘Install License’. Navigate to your license key and import it into the system.
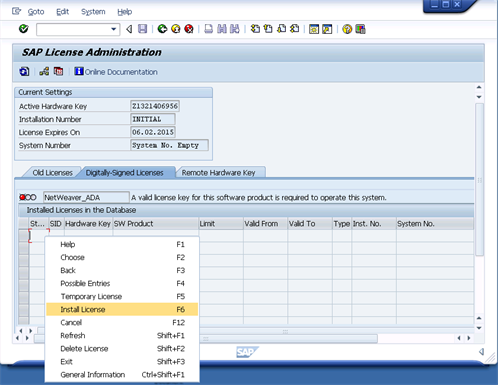
If all goes well, you should see following screen.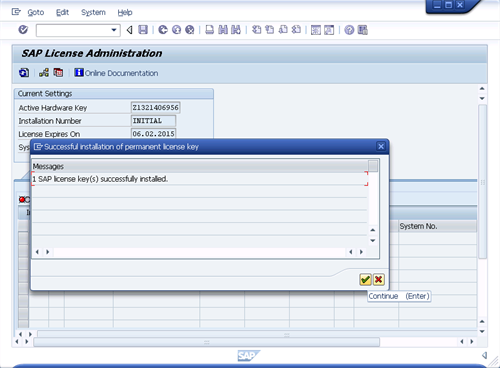
You are now ready to start modifying and preparing your SAP system for external communication en demo purposes.
More details on how to set up these connections and demo material will be provided in the next blogpost of this series.
Stay tuned!
Cheers,
Glenn Colpaert
Subscribe to our RSS feed